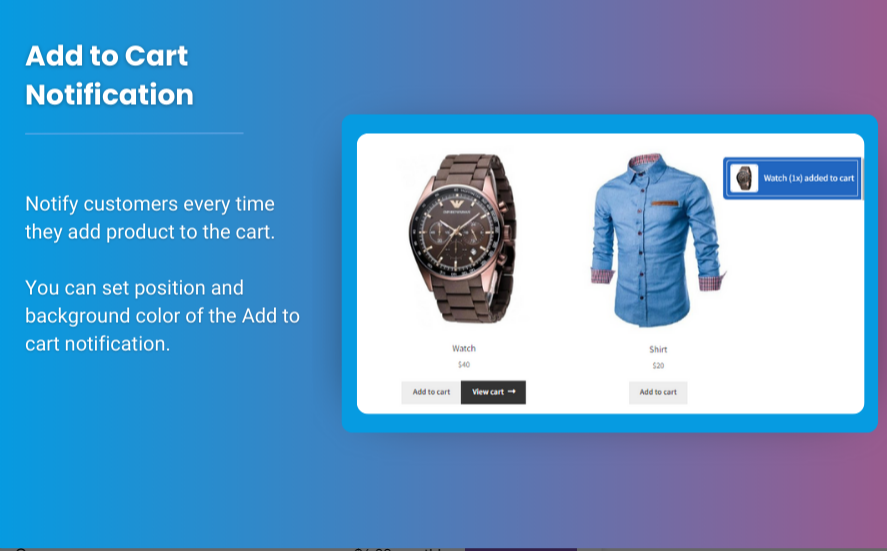
WooCommerce CSV uploads are a powerful feature that allows store owners to quickly import large quantities of products to their online store. However, like any tool, it can sometimes present issues during the upload process. Understanding common errors and how to fix them can save you time and frustration. In this guide, we’ll go over typical problems you may encounter when woocommerce upload products csv to WooCommerce and how to resolve them.
Table of Contents
- Why Use CSV Upload for WooCommerce?
- Common WooCommerce CSV Upload Issues
- 2.1. File Format and Encoding Errors
- 2.2. Missing or Incorrect Columns
- 2.3. Product Images Not Importing
- 2.4. Product Variations Not Appearing Correctly
- 2.5. Errors During Import Process
- How to Fix CSV Upload Errors in WooCommerce
- 3.1. Ensure Proper File Format and Encoding
- 3.2. Correct Column Headers and Mapping
- 3.3. Check Image URLs and Paths
- 3.4. Handle Product Variations
- 3.5. Resolve Import Errors and Timeouts
- Using Plugins for Easier CSV Uploads
- Best Practices for CSV Uploads in WooCommerce
- FAQs
- Conclusion
1. Why Use CSV Upload for WooCommerce?
The woocommerce upload file feature is incredibly useful for managing a large inventory of products. It allows store owners to quickly and easily add or update multiple products, including product variations, images, and descriptions, all in one go. Instead of entering each product manually through the WooCommerce interface, you can upload a CSV file with product data directly into your store. This is a huge time-saver, especially for stores with hundreds or thousands of products.
However, when uploading a CSV file, it’s essential to ensure that your file is correctly formatted, as errors can cause problems with how products are displayed on your site.
2. Common WooCommerce CSV Upload Issues
While WooCommerce makes CSV uploads straightforward, there are several common errors that store owners often encounter:
2.1. File Format and Encoding Errors
One of the most common issues with CSV uploads is incorrect file format or encoding. WooCommerce requires CSV files to be in a specific format for proper parsing and import.
Solution:
- Make sure your file is saved as a
.csvformat, not.xlsor.txt. - Ensure the file is encoded in UTF-8, as WooCommerce may not process files saved in other formats (e.g., ANSI or ISO-8859-1).
- Open your CSV in a text editor like Notepad++ and verify the encoding.
2.2. Missing or Incorrect Columns
CSV files require specific columns to import products correctly. If the required columns are missing or have incorrect names, the import will fail.
Solution:
- Check that your CSV contains all necessary columns such as Product ID, Product Name, Price, Description, SKU, Stock Quantity, Categories, and any other relevant fields.
- Ensure that the column headers match WooCommerce’s required field names. Use the default WooCommerce CSV sample file for reference.
2.3. Product Images Not Importing
Sometimes, images linked in the CSV don’t upload correctly, even though the image URLs are listed. This may occur due to incorrect file paths or broken links.
Solution:
- Verify that the image URLs are correct and lead to publicly accessible image files.
- Make sure the image file names do not contain spaces or special characters.
- If uploading images from a URL, ensure the image is hosted on an accessible server, or upload images to your WordPress media library and use those URLs.
2.4. Product Variations Not Appearing Correctly
For stores that sell variable products (e.g., different sizes or colors), incorrect setup of product variations in the CSV file can cause them not to appear or function properly.
Solution:
- Ensure that Parent SKU and Variation SKU columns are correctly populated.
- Use the correct format for variations, and separate them with commas if needed (e.g.,
Color: Red, Size: Large). - Double-check that each variation has a unique identifier (e.g., a different SKU or Product ID).
2.5. Errors During Import Process
You might see an error message during the import process, or the import could stop entirely, causing you to lose valuable time.
Solution:
- Check for timeouts or PHP limits on your server. Increase PHP memory limits, upload limits, or execution time if necessary.
- Look for missing required fields or mismatched data types in your CSV file. For example, an invalid product ID or an incorrectly formatted price could trigger an error.
- Enable debugging in WooCommerce to identify specific errors related to the import process.
3. How to Fix CSV Upload Errors in WooCommerce
Once you’ve identified the issue, it’s time to fix it. Here’s how you can resolve common WooCommerce CSV upload errors:
3.1. Ensure Proper File Format and Encoding
As mentioned earlier, make sure your CSV file is correctly formatted and encoded in UTF-8. If you encounter errors related to encoding, open the file in a text editor (like Notepad++) and re-save it with UTF-8 encoding.
3.2. Correct Column Headers and Mapping
Verify that your column headers match the required fields in WooCommerce. If you’re using a custom CSV template, ensure that each column is properly mapped during the import process.
3.3. Check Image URLs and Paths
Ensure that image URLs are correct and point to files stored on a public server. If you’re manually uploading product images to WooCommerce, make sure the images are in the wp-content/uploads directory and are named without spaces or special characters.
3.4. Handle Product Variations
To successfully upload variations, ensure the parent product and each variation are correctly set up. Add unique SKUs and separate variations with commas. If using custom fields for variations, ensure the fields are properly formatted.
3.5. Resolve Import Errors and Timeouts
If your server is timing out, consider splitting the import into smaller batches. Additionally, increase the PHP memory limits and set a higher execution time in your php.ini file or ask your hosting provider for assistance.
4. Using Plugins for Easier CSV Uploads
If you’re still experiencing issues with CSV uploads, or if you’re looking for a more intuitive process, you can use plugins to simplify the process. Some of the best plugins for CSV uploads include:
- Product CSV Import Suite: This official WooCommerce extension allows for advanced CSV imports and better handling of product variations and custom fields.
- WP All Import: WP All Import is a highly flexible and powerful plugin that works with complex product data and allows for custom field mapping.
- CSV Importer: A free plugin that lets you easily import WooCommerce products and variations from CSV files.
These plugins make the upload process easier by offering more advanced features like drag-and-drop mapping and automatic handling of images and variations.
5. Best Practices for CSV Uploads in WooCommerce
To avoid issues in the future, consider following these best practices:
- Start with a small test file: Before importing hundreds of products, start with a small batch to ensure everything is working as expected.
- Use a standard template: Download a sample CSV from WooCommerce to use as a template, and ensure you’re following the proper column structure.
- Backup your store: Always back up your site before performing bulk imports, as errors could impact your store data.
- Validate your CSV: Use CSV validation tools to ensure your file is formatted correctly before importing.
6. FAQs
Q1: What do I do if the import freezes or takes too long?
Increase your PHP execution time and memory limit. You can also try splitting the CSV file into smaller chunks for faster processing.
Q2: Why are my product images not showing up after import?
Double-check the URLs for accuracy and ensure they point to valid image files. You may need to upload the images to your media library and use those URLs.
Q3: How can I fix missing product descriptions in WooCommerce after a CSV import?
Ensure the Product Description column is correctly populated in your CSV file, and check for any errors in the mapping during import.
7. Conclusion
CSV uploads can significantly streamline your WooCommerce product management process, but errors can sometimes occur. Understanding common issues like incorrect formats, missing columns, and image upload failures will help you troubleshoot and resolve these problems quickly. By following the steps outlined in this guide and using the right plugins, you can ensure a smooth CSV upload experience and keep your store organized and up-to-date. Always back up your data, test on smaller files, and validate your CSV format to minimize issues in the future.






Leave a Reply